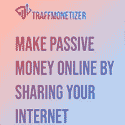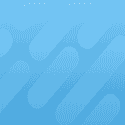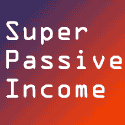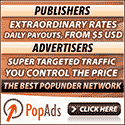Working with a slow PC is always annoying and frustrating. Enduring sudden frozen windows and stuttered animations can make you want to throw the machine out the window.
Take a deep breath, and consider these 8 tips on how to fix a slow PC running Windows.
Why is my Windows Running Slow?
First, here is a general analysis on why your Windows PC is running slow:
| |
1. Restart your Computer
Many users are accustomed to keeping their computers running for several weeks. Their PC is either running or sleeping with the processes saved all the time. This means the running programs are occupying and filling up their RAM continuously, which can lead to the PC running extremely slowly. In addition, the computer might suffer from some bugs, which trigger programs to eat up much more RAM than they should. To avoid these troubles, restart your PC by clicking on the Windows button, selecting the ‘Power’ button, and choosing the ‘Restart’ button at least once a week.
A small hint: make sure you have saved your ongoing work before you shut down your computer.
2. Adjust setting modes
This is a very simple but often overlooked way to boost your PC’s performance. However, it sacrifices a bit of standby time. When you are not worrying about the state of charge and just pursuing maximum efficiency, you can consider opening Advanced System Setting in Windows for this trick.
Enter “Control Panel” in the Cortana search box in the taskbar. In the pop-up window, click “System,” and then click “Advanced system settings” in the left window, as shown below:

Click “Settings” in the performance bar, as shown in the following figure:

In the pop-up window, you can see that there are four setting modes, set “Adjust for best performance,” and then click OK, as shown in the following figure:

3. Disable Startup Programs
Startup items are programs that the system will run in the foreground or background once your computer is ON. When you download and install software, the “start-up” is usually a default choice. Therefore, if the software is not commonly used and you do not need to use it every time you start your PC, you can remove the check because it can slow down system speed. If you forgot to remove the check when installing the application, you can also make changes using the Task Manager.
To check and manage your startup programs, open the Task Manager (Ctrl + Alt + Del), then switch to the ‘Startup’ tab. You’ll also see the “Startup impact” of each startup program — either Low, Medium, or High. If you see “Not measured,” that’s because it was recently added and Windows hasn’t had a chance to observe the program’s behavior yet.
To prevent a program from launching on startup just right-click and choose “Disable.”

If you are not sure whether you can safely disable some programs, you can search the program online and learn about its function. If you are a little worried, you can download a PC cleaner app, which can automatically identify and classify these items and help you delete the unnecessary ones in batches. Remember to choose those apps without pop-up advertisements and hidden fees.
In addition, you can see the first tab named “Processes” in the picture above. Too many programs running simultaneously can slow down the system speed as well. Some programs may continue running in the background even after you have closed them. Under the “Processes” tab, you can select them and click ‘End task’ at the bottom right. However, be careful about this action because you might close some important processes needed to run Windows.
4. Turn off windows tips and tricks
When searching ways to speed up your PC online, your PC will ask you to disable the “Visual Effects” feature as they use up your PC’s performance. However, this operation needs you to balance the operating speed and the appearance of your PC, and even adjust those settings many times to achieve satisfying visual effects. Instead, here is an item that you can change without a hitch.
When you use a windows PC, Windows will always pay attention to what you are doing and provide tips on what you may want to do with your computer. You may find these tips unhelpful and even feel offended by its constant virtual viewing over your shoulders.
If you want to speed up your PC, you can ask Windows to stop giving you advice. To do this, click the START button, select the Settings icon, and then go to Systems > Notification & actions. Scroll down to the notifications section and uncheck the box labeled “Get tips, tricks, and suggestions as you use Windows.”

5. Run Disk Cleanup
Do not let that “Disk space is almost full” message pop up and stop your work. Too many junk files, useless big files and duplicate files usually cause insufficient disk space. To save gigabytes of disk space for things you really need, you should clean them regularly to free up space.
Here are steps on how to use the built-in Windows utility to run disk cleanup:
Press “WINDOWS + R” and enter the cleanmgr command with parameters:
cleanmgr /sageset

In the Disk Cleanup Settings window, you can find items you can clean.

Note that this operation is only the setting operation of the checked item. It has not been actually cleaned. After clicking OK, you need to press “WINDOWS + R” and enter “cleanmgr /sagerun:99”, and then it can execute specific cleanup operations.

You can also turn ON the storage sense function to remove unnecessary files automatically.
Enter Settings > System > Storage, and then turn ON the Storage sense function to allow Windows to clean up temporary files automatically. It can be set to run automatically every day, every fortnight, every month, or every two months.

Definitely, some cleanup apps can help you do the work more quickly and accurately. Besides useless files, they can even retrieve and delete similar photos. You can evaluate and download them according to your own needs.
6. Clean out your Registry
Registry is an important database, which is used to store the setting information of system and application program running in Windows. As early as Windows 3.0 introduced OLE technology, the registry has appeared. Windows NT was the first operating system to make extensive use of the registry at the system level. However, since the beginning of the Microsoft Windows 95 operating system, the registry has been a critical database that will continue to play a role in the subsequent operating systems.
The command to open the registry is:
Regedit or regedit.exe, regedt32 or regedt32.exe
Under normal circumstances, you can click the operation in the START menu (WINDOWS + R), and then enter regedit or regedit.exe and click OK to open the registry editor of Windows operating system.

The registry is a very messy thing. For example, when a program is uninstalled, the program’s settings are not always cleared in the registry. So over time, it will be filled with various outdated settings. This may lead to poor performance of your PC system.
A word of caution: Editing the registry manually is risky. A mistake can lead to system-level interruptions. Therefore, to clean the registry, it is recommended that a professional registry cleaner is used.
7. Malware and Virus Infection
As we all know, malware and viruses will infect the computer and make it run more sluggishly. There are a large number of antivirus apps in the marketplace. Trend Micro offers several options to consider.
8. Disable third-party services
If you installed a lot of software on your PC, the system may become chaotic and some unexpected problems might occur. For example, several security applications are running at the same time can create conflicts that make the system misbehave. You can disable all third-party software services and only keep the system itself. The system status will also be called “Clean Boot.”
Here is how to perform a clean boot of Windows:
Press “WINDOWS + R” and type “msconfig”, then click OK. Open System Configuration, go to the Services tab and put a tick in the “Hide all Microsoft services” box at the bottom left before choosing the items and hitting Disable all.


We hope the listed solutions can help you boost your PC performance conveniently. Manually checking what is wrong with your Windows can be time-consuming and painstaking. When those irritating system messages pop up and interfere with your work, it is time to turn to a trusted all-in-one system care utility like Cleaner One. By employing this productive worker, you can retrieve and delete unnecessary items, have less clutter, make your computer more efficient, and optimize your Windows OS with just a few clicks. Why not give it a go?
The post How to Speed Up a Slow PC Running Windows OS appeared first on .